Face it, you take 99 percent of your photos with your iPhone. Make them the best they can be.
An iPhone is capable of taking some astonishing photos—look no further than Apple's "Shot with iPhone" campaign for proof—but as always, understanding your tools is the first step to creating great things with them. Of course you'll know how to take snaps with your iPhone, but there are all sorts of oft-forgotten little features that you can use which unlock a whole range of tricks for getting photos that are more accomplished, more creative, or just plain more fun.
We're going to assume you know the basics of opening the camera app and taking a shot, and that you know you there are great apps such as Instagram, VSCO, Pixelmator and Waterlogue that can apply filters or do desktop-style image editing to make your photos really shine. What we're interested in here is the pro stuff—some of which, to be sure, will be limited to more recent models, but most will be applicable to most iPhones still in use. Ready? Say cheese!
Set focus and exposure—and apply exposure compensation
You probably know that you can tap somewhere on the screen when you're in the Camera app to tell your iPhone specifically where to focus (even if it has recognized faces in the scene and decided to prioritize them) but this also sets the exposure, that is, how bright or dark the image is.

So for example if you're photographing someone inside a room with their back to a window, by default the iPhone's automatic exposure will likely turn them into a silhouette (as it tries to balance the bright backlight and the dark subject) but if you tap on them, it knows what you want to prioritize, so it makes the scene brighter. The view out the window will get "blown out"—that is, made too bright and so detail will be lost—but at least your subject won't look like they're in a witness protection program.
Traditional (and now of course digital) photography has a concept called exposure compensation, the idea that you let the camera decide how best to expose the scene, but then you give it a nudge—expressed usually in thirds of a "stop"—brighter or darker, to better reflect the shot you want to take. You can do this on an iPhone too, but it's much less technical; tap on your subject, then drag the little brightness (sunburst) symbol next to the focus square up to make the picture brighter, or down to make it darker.
Lock focus and exposure
Usually the iPhone will focus and expose a shot fresh each time, since that is indeed what you usually want, but there are times, usually for creative reasons, that you want to lock the focus and exposure.

To do this, tap and hold on the screen; you'll see a series of contracting rectangles around your finger which is your cue that the exposure and focus are now locked even if you move the camera a little or to a completely different part of the scene. Tap anywhere on the image to unlock them again.
Use a hardware shutter
You can use the physical volume buttons on the side of your iPhone to take the shot rather than the big onscreen button—handy if you're holding the phone at an awkward angle—but this also extends to headphones (including the bundled ones) that have inline volume controls on the cable.

Christopher Phin
Pro photographers would use something like this with big fancy SLRs especially as a way of reducing camera shake; the act of pressing a real or on-screen button can shake the camera at the very instant you want it to be still, so by triggering a shot using a button which is on a cable, usually with the camera held in a tripod, you're removing that shake completely.
You can go one better: there are remote controls that connect over Bluetooth (whisper it: selfie sticks), but if you have Bluetooth headphones with volume controls already, they should work too as a completely wireless shutter trigger.
Using your Watch as a viewfinder and trigger
If you have an Apple Watch, remember that you can use it to see what your iPhone's camera is seeing—useful in surprising situations, such as when checking the tops of cupboards for lost items or contorting yourself down the back of the TV trying to take a shot of its serial number—and for triggering a shot.
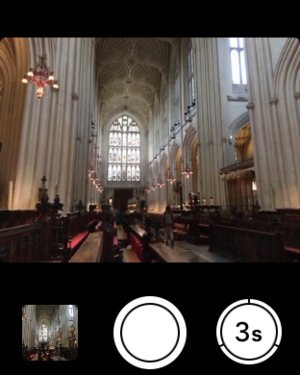
As a remote shutter, you can either have it take a shot immediately or after a short delay—you can imagine setting up for a group shot, sauntering into the scene yourself, checking the composition on your Watch, hitting the three-second delay timer then putting your hands in your pockets and a grin on your face.
The self-timer
There's a self-timer on the iPhone as well, either a two-second one—more on this below—and a 10-second one which is great for those press-the-shutter-run-back-into-shot-then-hold-a-grimace-way-past-the-point-you-think-it-should-have-triggered shots. You might be able to prop your iPhone up against something for these, but consider a tripod for more control and better results if the shot is important. (See the last section for more on tripods.)

Reduce camera shake
Although things have improved dramatically, the iPhone can still struggle in low light, such as at dusk or indoors. To compensate for the low light it will often take longer exposures, and so if you're not holding your iPhone completely still the scene will get a bit smeared. (The 6 Plus and 6s Plus have optical image stabilization to help mitigate this.)

Christopher Phin
You can reduce camera shake with some old-fashioned techniques that literally stop your hands from moving as much: pushing the side of your body against a vertical surface to steady it, resting your elbows on a low wall, or even simply bracing your iPhone by holding it in both hands and tucking your elbows into your body.
Or you can use the two-second self-timer. With this, so you're not actually pressing a shutter when you're taking a shot and so shaking the camera with the simple act of doing so, you enable the timer, press the shutter, then in the two seconds before the camera actually takes the shot, brace yourself and hold the iPhone firmly.
Use Burst mode
One of the reasons pros are able to get such great portrait shots for magazine covers is because some take many dozens or hundreds of shots and just pick the one that captures a fleeting expression or a moment of delight or seriousness. You can do the same with your iPhone, and it's great for getting the perfect shot of your kid grinning or your dog's guilty look when you discover him tearing up a cushion.
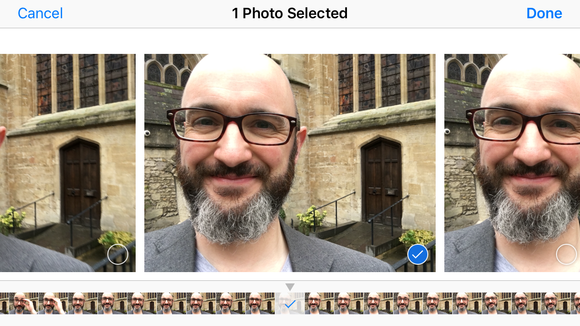
All you do is hold the shutter down (whichever shutter you use) and let the camera just keep shooting. Of course this uses up loads of space on your device, but once you get a quiet moment go to that burst of shots in your Camera Roll and tap Select. Now scrub through all the shots, tap the ones you like then tap Done; you'll be given the choice of saving everything or just the ones you selected, and in the latter case all the other, rubbish shots get deleted.
Quickly jump to a specific shooting mode with 3D Touch
If you have an iPhone 6s or 6s Plus, press hard on the icon for the Camera app on your Home screen and you'll get the option of jumping straight to slo-mo, video, selfie, or regular photo mode. (It's worth reinstating the Camera app back to your first screen of apps if you'd previously banished it because of the Control Center button for launching it, partly for this direct-mode-launch feature but also because Touch ID is so fast on the 6s-generation devices that you never get the chance to see Control Center from the Lock screen!)
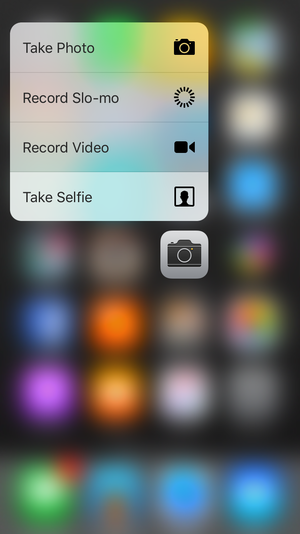
Add a macro mode to your iPhone
This is the only time we'll recommend a third-party app here, and although it does have filters (such as the dramatic, lovely Clarity Pro), we're not strictly recommending this app for that. No, one of Camera+'s best shooting features is that it can lock the lens elements in your iPhone so that it can take photos much closer to its subjects than the built-in app can. The focal range is small so you have to have a steady hand and a compliant subject, but the results can be terrific—and it has a 3D Touch Quick-Launch menu like the regular Camera app, including an option to go straight to macro mode.
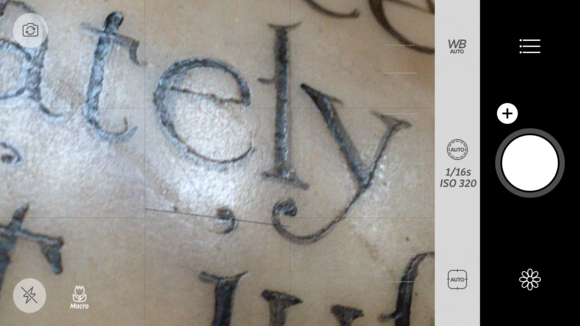
Turn on the Rule of Thirds grid
Though shots can look great with their subject dead center, you can usually make your shots look better, more dynamic and flat-out more professional if instead you embrace the "Rule of Thirds"—and you can easily do this if you switch on the grid in Settings > Photos & Camera. Now, use those lines as a guide, positioning a horizon along the bottom horizontal line, lining up a standing subject with one of the verticals, or the eyes of a close-up portrait at one of the upper points where the guide lines cross, say.
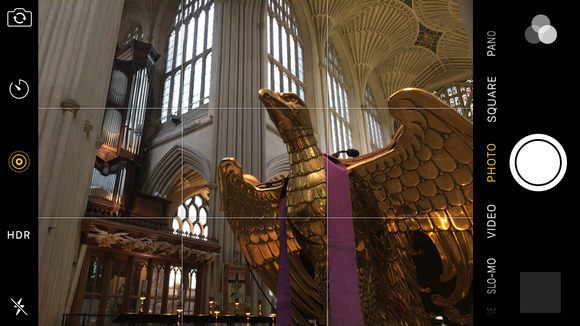
Take shots in HDR—but keep the original too
Even if you have a tiny-capacity iPhone, if it's capable of taking HDR shots, turn that feature on (or leave on Auto so the iPhone decides when to use it) but also turn on the option in Settings > Photos & Camera to save the original shot too.
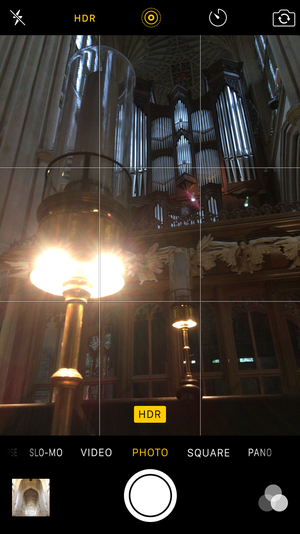
This way you can take advantage of High Dynamic Range photos—which mix together three different exposures of a scene so that you still see detail in very bright and very dark areas—but also have the regular, non-HDR version as well, since HDR shots can look either a bit flat or a bit peculiar. Basically, this way you have options.
Go nuts with filters
You might think that the filters you can apply when you're taking photos—look for the three-overlapping-circles icon at the bottom right—mean that the effect is permanently "baked into" your shot, but that's no so. Even though the filter looks like it's applied when you view your photo in your Camera Roll, actually what your iPhone has done is save the unfiltered photo along with an invisible tag that says "shove the filter in front of this image when displaying it."
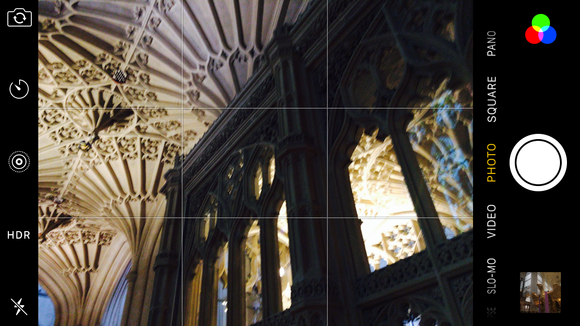
Tap Edit and you can change the filter or remove it completely. This goes for the Light, Color, and B&W controls you can tweak too.
Add accessories—but be choosy
There is a dizzying array of additional bits of hardware you can buy to take your iPhoneography—blast, thought we'd get to the end without using that word—further, but a great deal of it is frankly a bit, well, novelty. Here's some genuinely great buys that we both like a lot and use a lot:

Christopher Phin
The Glif adapter works with any smartphone, and lets you mount it on a standard tripod thread.
The lenses from Olloclip can be easily slipped onto your iPhone, and give you creative options such as macro, telephoto and wide angle. But although they're not as easy to slip on and off, we really love the lenses from Moment; really bright, clear glass, and the camera case (above) and accompanying app are useful too.
Manfrotto SMT LED light is a rechargeable, three-level LED lamp. It's never gonna replace proper pro lighting rigs, but it gives a nice little boost, especially when you're shooting video. The tripod mount lets you position it where you like.
The Mophie spacestation comes in especially handy when you're taking photos with your iPhone on vacation, say. Not only is it a 6,000mAh battery to keep you shooting for longer, but it comes in 32 or 64GB capacities, so you can offload photos and videos to it so you won't run out of space on your iPhone.
What are your favorite tips for taking photos with your iPhone? Share them in the comments below!
Source:
12 awesome iPhone camera tricks anyone can do
 Cameras aren't just for snapping. You can use them for augmented reality and translation apps too. / © ANDROIDPIT Smartphone cameras explained: the basics
Cameras aren't just for snapping. You can use them for augmented reality and translation apps too. / © ANDROIDPIT Smartphone cameras explained: the basics  If your camera's really bad you could always stick an external one on instead. / © Sony Megapixels
If your camera's really bad you could always stick an external one on instead. / © Sony Megapixels  Here's an example of a cameraphone sensor, in this case a Samsung one. The sensor here is a 20 MP one. / © SAMSUNG Aperture
Here's an example of a cameraphone sensor, in this case a Samsung one. The sensor here is a 20 MP one. / © SAMSUNG Aperture  Aperture: the smaller the number, the better the low light performance. / © Enchanting Kerala ISO and shutter speed
Aperture: the smaller the number, the better the low light performance. / © Enchanting Kerala ISO and shutter speed  Larger ISO numbers mean more noise, which you can see in the right-hand image. / © ANDROIDPIT Image stabilization
Larger ISO numbers mean more noise, which you can see in the right-hand image. / © ANDROIDPIT Image stabilization  Many phones can record 4K video, but hardly any can display the clips in 4K. / © ANDROIDPIT RAW format
Many phones can record 4K video, but hardly any can display the clips in 4K. / © ANDROIDPIT RAW format  Don't like your camera app? Try an alternative such as Google Camera. / © AndroidPIT Software and apps
Don't like your camera app? Try an alternative such as Google Camera. / © AndroidPIT Software and apps 



 Christopher Phin
Christopher Phin 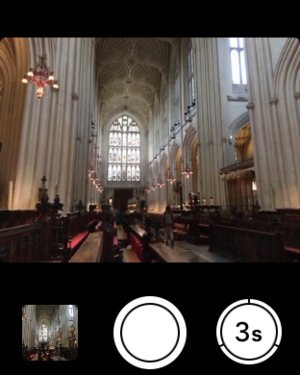
 Reduce camera shake
Reduce camera shake  Christopher Phin
Christopher Phin 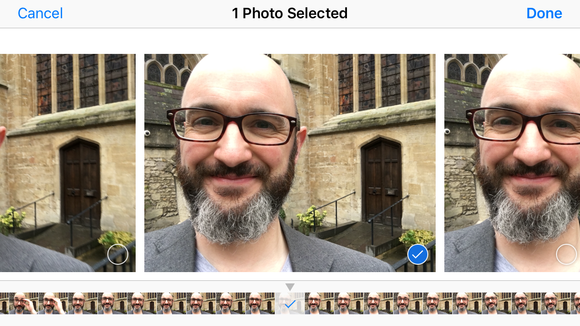
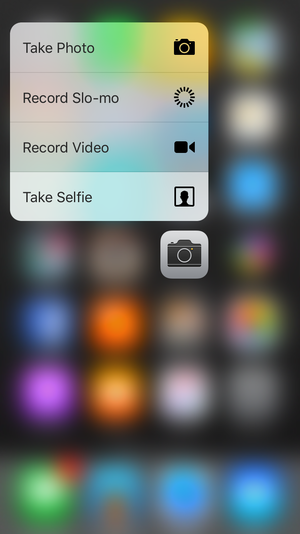 Add a macro mode to your iPhone
Add a macro mode to your iPhone 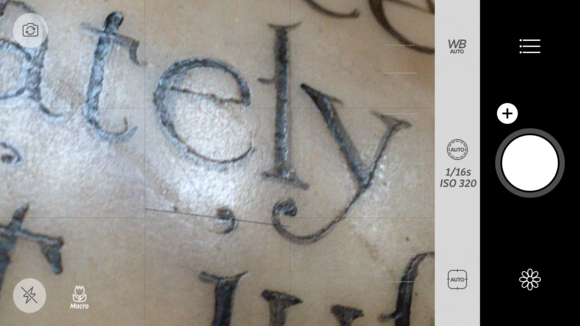 Turn on the Rule of Thirds grid
Turn on the Rule of Thirds grid 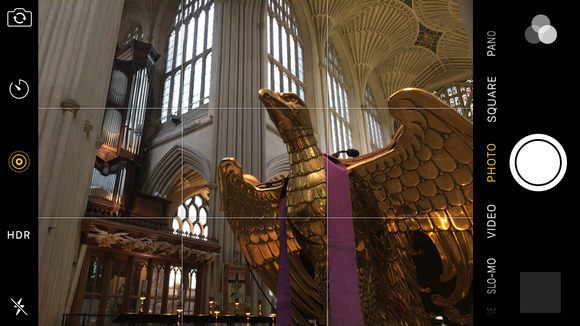 Take shots in HDR—but keep the original too
Take shots in HDR—but keep the original too 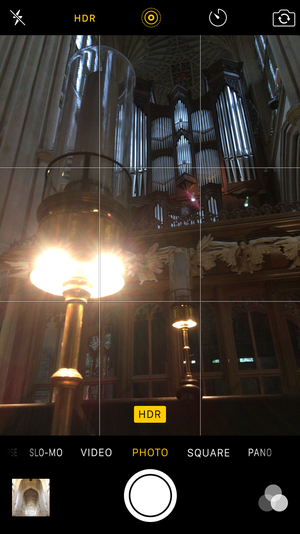
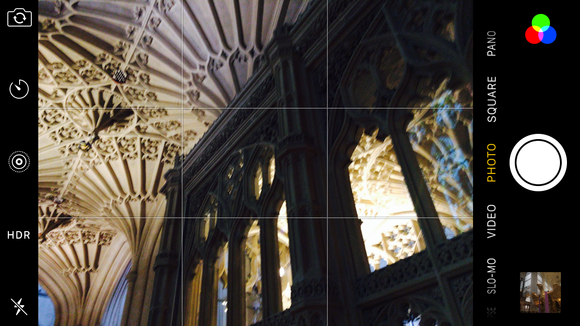
 Christopher Phin
Christopher Phin 
















